Java是当前世界上最流行的编程语言。由于跨平台和为开发人员提供的大量库,因此备受欢迎。Java开发工具包(JDK)提供了开发Java应用程序的开发环境。
有许多IDE可用于开发Java应用程序。今天,我使用文本编辑器来学习Java。文本编辑器是了解Java语言结构和语法的最佳方式。因为像Intellij Idea或Eclipse这样的IDE生成Java应用程序的所有基本结构,所以对于初学者来说,学习Java应用程序并理解它们并不会有太大帮助。使用文本编辑器的另一个优点是它占用的内存比IDE少。因此,具有低配置笔记本电脑或计算机的开发人员可以使用文本编辑器作为“Java开发”。 “Visual Studio Code”是用作代码编辑器的最佳选择。
在Visual Studio Code中配置Open JDK
对于Windows
- 首先,我们必须从RedHat网站下载Open JDK 8 OpenJDK下载
对于Mac OS X
你可以按照以下链接安装JDK。
在Visual Studio Code中配置Java
对于Windows
使用Winrar或其他存档软件将OpenJDK文件提取到计算机的任何目录中,例如进入“D:”目录,提取Open JDK,将其重命名为“openjdk”。
D:\openjdk
然后打开Visual Studio Code,在左下角可以找到“设置图标”

图1.1 Visual Studio Code的设置选项
在图1.1中
- 单击设置按钮,你会发现有一个菜单,
- 从菜单中,只需单击“设置”,即可打开Visual Studio Code设置页面。

图1.2 Visual Studio Code的Java Home配置搜索
在图1.2中
- 在“1”中,在“用户设置”JSON文件中打开,然后在搜索选项中搜索“Java.home”。
- 在“2”中,单击“在Setting.json中编辑”链接

图1.3 Visual Studio Code的Java Home目录修改
在图1.3中,
- 在“1”中,单击用户设置页面以编辑用户设置。 “用户设置”将是当前使用此操作系统的用户的设置。
- 单击“编辑铅笔图标”
- “Java.home”将显示在“4”处。
- 然后将“Open JDK”路径添加到你提取Open JDK的位置的“Java.home”中。保存“用户设置”
对于Mac OS X
对于Mac OS X,如果你的PC已安装Java 8,请打开终端并编写命令以搜索JDK文件夹的位置,例如使用`/usr/libexec/java_home -v`命令,然后更改设置的“java.home”属性

图1.4 在Mac OS X中查找Java Home
在图1.4中,
- 运行命令
/usr/libexec/java_home -v,它将给出JDK安装的主目录。 - 这是我在Mac OS X中的“JDK HOME”目录。

图1.5 在Mac OS X Visual Studio Code中配置Java Home设置
在图1.5中,
- 从左下角的“设置图标”中单击“用户设置”以打开。
- 单击编辑图标,“java.home”将添加到“3”用户自定义设置选项中。
- 将“JDK HOME”目录添加到“java.home”属性中。保存用户设置。

图1.6 为Visual Studio Code安装Java扩展包以支持Java
在图1.6中,
- 单击Visual Studio Code中的“扩展”图标
- 按关键字“java”搜索
- 然后安装由“Microsoft”为Visual Studio制作的“Java扩展包”。
- 然后单击“安装”。安装后,“重新加载以激活”按钮将出现在“安装”按钮的位置处的“4”处。重新加载Visual Studio Code以配置“Java开发服务器”与JDK。这些步骤适用于“Windows和Mac OS X”。
手动重新加载Visual Studio Code- 对于Windows用户,请按下
ctrl + shift + p,对于Mac OS X用户,请按下command + shift + p以打开Visual Studio Code中的命令选项。

图1.7 如果有任何不一致的情况,请重新加载Visual Studio Code
在图1.7中
- 在“1”中,在命令选项中写“reload window”
- 点击“Reload Window”,Visual Studio将自动为你重新加载窗口。 Java应用程序的示例代码
从终端创建目录或文件夹,这些命令都适用于“Mac OS”和“Windows”。
> mkdir java-test
> cd java-test
对于Mac OS X用户
你可以将“code”命令添加到打开Visual Studio Code的“终端”
- 从键盘上按下
command + shift + p,下面的屏幕将出现

图2.1,在Mac OS X的终端中配置shell命令
在图2.1中,
- 在“1”中搜索Visual Studio Code的“shell command”启用
- 然后按“2”以在路径中启用
code的shell命令 - 然后关闭Visual Studio Code。进入“终端”并编写
> code .
4.它将为你打开Visual Studio Code
然后在java-test文件夹中创建java类文件。类名为Application.java

图2.2,添加Application类以及Visual Studio Code如何向Java应用程序添加编译器配置
在图2.2中,
我创建了一个名为Application.java的示例类,并添加了java应用程序的主要方法或入口点。 Java需要main或入口点方法进行调试或运行代码。在创建具有main方法的类之后,Visual Studio Code会自动生成包含launch.json文件的.vscode目录,该文件包含java应用程序的run或compile配置,使用json格式。 Visual Studio Code自动添加了该java类的“运行”和“调试”选项,其位于main方法中。无需手动配置。
.vscode目录和.launch.json文件- 自动将“运行”和“调试”选项添加到Java类的
main方法中。你可以通过单击这些图标来运行或调试Java代码

图2.3,Visual Studio如何配置Java应用程序
在图2.3中,
- 在“1”中,这是一个“launch.json”文件
- 我们可以看到,在配置“launch.json”文件时,Visual Studio Code已将“mainClass”添加为“Application”。因此,当你通过Visual Studio Code“运行”或“调试”时,它将找到“Application.java”类作为主类。
如果Visual Studio Code没有添加任何“launch.json”配置文件。我们可以通过单击Visual Studio Code的Debug部分来手动添加它。

图2.4,Java运行或调试的额外或手动配置选项
图2.4,
- 单击Visual Studio Code的Debug部分
- 然后单击“Setting drop Down”,然后你可以找到“Add Configuration”选项

图2.5,Java调试器的额外或手动配置
在图2.5中
单击“Add Configuration”后,将显示选择用于哪种语言的调试器配置的选项。
- 从中搜索“Java”。
- 然后选择“Java:Launch Program”。它将创建“JSON”配置对象。只需添加或更改“mainClass”名称,你想要用作Java应用程序的“Entry”或“main”类的文件即可。
- 你还可以更改调试选项的“名称”。

图2.6,运行或调试Java应用程序
- 单击“运行”或“调试”选项后,应用程序将在“调试控制台”中提供输出
- 如果Java代码编译正确,则它将完美地提供输出。
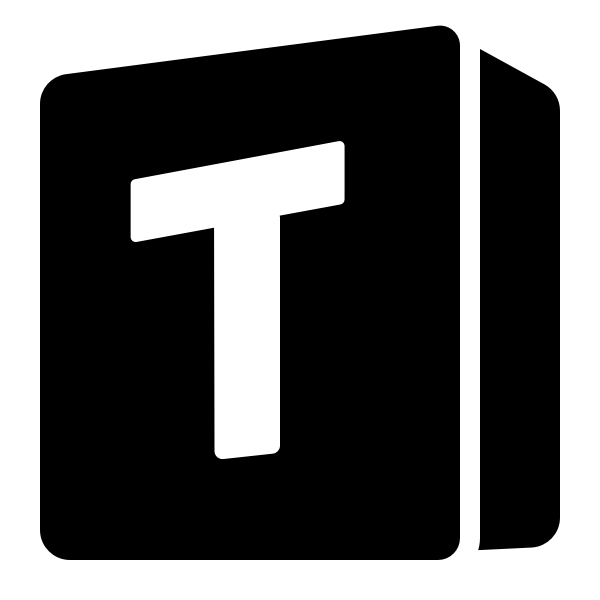










评论(0)