本文主要使用docker-compose安装harbor
harbor镜像采用比较知名的bitnami
Harbor是什么
Harbor是一个用于存储和分发Docker镜像的企业级Registry服务器,通过添加一些企业必需的功能特性,例如安全、标识和管理等,扩展了开源Docker Distribution。作为一个企业级私有Registry服务器,Harbor提供了更好的性能和安全。提升用户使用Registry构建和运行环境传输镜像的效率。
为什么使用bitnami的镜像安装harbor
- 首先你可能无法正常访问github
- harbor依赖于nginx、db、redis等多个软件平台,采用docker-compose安装相对优雅
- 其次harbor官方并没有直接提供docker-compose
- bitnami是一个比较成熟知名的容器镜像提供商
bitnami官方文档安装harbor(不推荐,可能失败)
官方镜像地址:https://hub.docker.com/r/bitnami/harbor-portal
首先我们看一下bitnami的官方文档,仅需三行命令就可以安装harbor了。
$ curl -LO https://raw.githubusercontent.com/bitnami/containers/main/bitnami/harbor-portal/docker-compose.yml
$ curl -L https://github.com/bitnami/containers/archive/main.tar.gz | tar xz --strip=1 --wildcards '*-main/bitnami/harbor-portal/config' && mv bitnami/harbor-portal/config . && rm -rf bitnami
$ docker-compose up
官方文档错误情况
但我在mac系统下面测试,上面的命令可能会出现很多异常情况,比如
错误1:
tar: Option --wildcards is not supported
错误2:
curl: (23) Failure writing output to destination
错误3:
你可能直接访问不了github
正确安装方式(推荐)
整个安装流程清晰,可以兼容mac、win、linux等操作系统
你完全可以不采用命令的方式进行以下操作,比如下载解压文件等
// 下载bitnami官方压缩包
wget https://github.com/bitnami/containers/archive/main.tar.gz
// 解压
tar zxvf main.tar.gz
// 将harbor-portal目录移动到我们的当前目录
mv containers-main/bitnami/harbor-portal .
cd harbor-portal
// 启动portal
docker-compose up
执行完上面的命令,不出意外你将成功启动一套harbor系统。
harbor默认账号密码
采用本文方法安装的harbor环境,账号密码等信息其实都在harbor-portal/docker-compose.yml文件中,你可以自行查看,比如web面板账号密码如下:
http://localhost/account/sign-in
用户名:admin
密码:bitnami
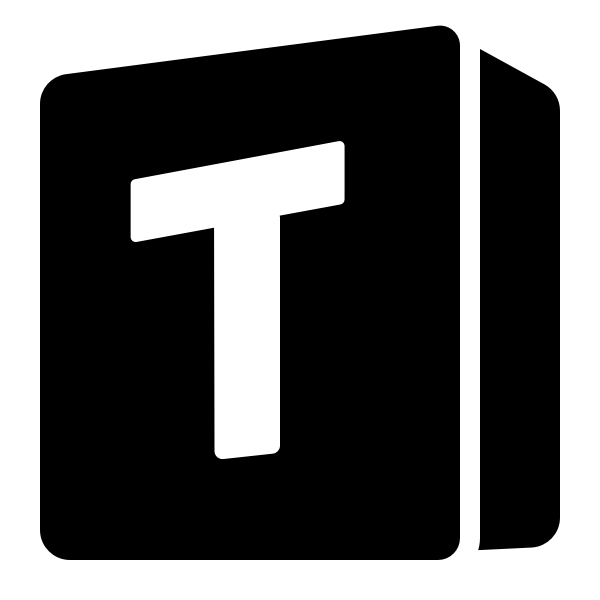


评论(0)